 Many users were surprised to find out that, after upgrading to Maverick, GIMP no longer prints out photographs, but instead prints out blank pages. Fortunately, OMG! Ubuntu has found the fix to this, which should land in Maverick through the update-manager in a few weeks.
Many users were surprised to find out that, after upgrading to Maverick, GIMP no longer prints out photographs, but instead prints out blank pages. Fortunately, OMG! Ubuntu has found the fix to this, which should land in Maverick through the update-manager in a few weeks.
Instructions to get the fix (for the impatient)
Since ‘waiting for a few weeks for an annoying bug to be fixed’ is difficult for you and me, OMG! Ubuntu has created a PPA and uploaded the fixed version of GIMP to the PPA.
To install the fixed version of gimp, run the following commands in a terminal one after the other:
sudo add-apt-repository ppa:bilalakhtar/gimp
sudo apt-get update
sudo apt-get dist-upgrade
The PPA contains only the ‘gimp’ package, and it has been tested well, hence there are no chances of ‘horrible things happening’.
Thanks to OMG! Ubuntu






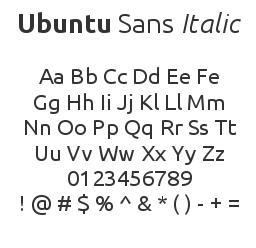 Personally, I love them. I think that they are really nice. What do you think?
Personally, I love them. I think that they are really nice. What do you think?







