If you’re anything me, you’ve Rooted your Android phone and you’re looking for all of the coolest apps available to you. For a long time I’ve been looking for a great app that would allow me to remotely access my HTC DROID Incredible using VNC. Why would I want to remotely access my phone you ask? I’m lazy. No, just kidding. 😉
Benefits of remote access:
- Access to your phone if it’s not immediately with you.
- Ability to create a screencast.
- Faster screen shots.
- Ability to help & support other Android users.
- Access your phone if you’re at work or school and don’t want to look like you’re on your phone. 😉
- etc…
Well, now I have discovered Droid VNC Server. Created by onaips at the XDA forums.
Droid VNC Server is a great little app. It’s not without it’s bugs, but the bugs that I have do not even come close to outweighing it’s positives. While I have not officially seen any confirmations of Droid VNC Server working on the Incredible, it does work quite nicely for me. In regards to other Android phones, your mileage may vary, but you can check out onaips blog to see a small listing of confirmed functional devices.
Ok, enough talking. How do I use this thing?
Step 1: Preparing your computer
You will have to be sure that you have a VNC Viewer installed on your computer first. Here’s a quick list of programs that can be used:
- Linux – Remote Desktop Viewer (However, I use the command line). Remote Desktop Viewer is pre-installed in Ubuntu.
- Mac – Chicken of the VNC.
- Windows – RealVNC.
Step 2: Preparing your Android device
- Scan the QR Code at the top of the page to be directed to the Droid VNC Server page in the Android Market.
- Open Droid VNC Server and tap Start Server.
- Suggestion – Connect to a wireless signal that your computer is also using or use USB. (
I have not yet tested USB &Verizon does not support VNC through 3G) - Feel free to modify any of the options in Menu > Settings. (I’d recommend a password)
Step 3: Connect to your Device
- Open your VNC Viewer of choice and type in the IP:Port that you see listed on the Droid VNC Server home screen.
- Type in your password if needed.
- You should now see your Android Device!
Some helpful things to know:
Some possible incorrect keybindings: (I have a feeling this is an Android thing…)
- = sends +
- ! sends ~
- ~ sends 0
- < sends *
- > sends #
- / sends :
These are important to know: 😉
- home = home
- right-click = home, also
- pg up = menu
- pg down = call
- pg down long press = redial most recent
- esc = back
- del = back, also
- end = phone sleep
- type = from the home screen random typing will initiate google search
Here are some instructions for using VNC through USB:
I have heard that USB will provide a faster VNC connection. With adb installed and the device plugged in via USB:
adb forward tcp:5901 tcp:5901
adb forward tcp:5801 tcp:5801
Using your preferred VNC Viewer, connect to:
localhost:5901
YouTube How To (Not created by me)



 Have you been wondering the best way to sync your Android calendar with your Thunderbird calendar (via Lightning). Well, you’ve come to the right place!
Have you been wondering the best way to sync your Android calendar with your Thunderbird calendar (via Lightning). Well, you’ve come to the right place!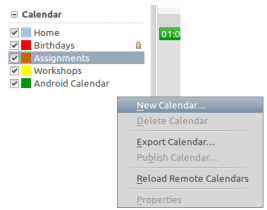



 If you’re anything like me, you have a tendency to leave your phone on silent while working, or maybe you leave your phone on vibrate while you’re working on the computer in the other room. In these situations, you might receive a message. Maybe it’s an SMS, an Email, a phone call or even knowing that the battery is running low.
If you’re anything like me, you have a tendency to leave your phone on silent while working, or maybe you leave your phone on vibrate while you’re working on the computer in the other room. In these situations, you might receive a message. Maybe it’s an SMS, an Email, a phone call or even knowing that the battery is running low. As you all may have recently been reading, one of my newest toys is my
As you all may have recently been reading, one of my newest toys is my  One of the things that I was really looking forward to when getting my Android powered phone, was visual voicemail. I saw a few of my friends using it and I was, quite honestly, jealous. I knew it was going to be something that I had to utilize.
One of the things that I was really looking forward to when getting my Android powered phone, was visual voicemail. I saw a few of my friends using it and I was, quite honestly, jealous. I knew it was going to be something that I had to utilize. I Finally did it! Got me a new phone. For the last two years I have suffered with my garbage Motorola Q9c. I’ve had to put up with, at least, the following:
I Finally did it! Got me a new phone. For the last two years I have suffered with my garbage Motorola Q9c. I’ve had to put up with, at least, the following:







