
Superuser Access
UPDATE: If you have installed the newest OTA update (Nov. 2010) this tutorial will no longer work. It seems that the latest OTA update included a patch that closed the hole used for rooting the Incredible. Read more here.
UPDATE: This just in from the unrEVOked twitter account.
Incredible people stuck w/ new OTA: we have a fix in the pipe for you; expect a release in a day or two. EVO folks: temporary fix on XDA.
I searched on many different websites that teach people how to Root their Incredible, but I was never able to really locate a tutorial that focused solely on Rooting in an Ubuntu (or Linux at all) environment. Many of them would mention Linux, but would be very general. I would see statements like: “The steps will work relatively the same in Linux.” Well, that was not good enough for me and with any luck this tutorial will come in handy for all of you Ubuntu/Incredible users. 🙂
This guide is an adaptation of Bob Denny’s tutorial that can be found here. For this tutorial, I will be using unrEVOked3 since it’s easily the most simple Rooting process.
Step 1: Preparation – Ubuntu
Before you will be able to do anything, you will need to ensure that you have the Android SDK installed on your system. If you have already done thins, skip to Step 2: Preparing The Phone.
- Android SDK | Android Developers
- Extract tar.gz file; you can rename extracted folder to whatever you like (e.g., “android”)
- Move “android” folder to the root of your drive using this command in your terminal:
sudo mv /path/to/android /
- Run “Android SDK and AVD Manager” using this command: (I added mine to the Applications menu for simplicity)
/android/tools/android update sdk
- Now ensure that the ADB Server is running as root:
sudo ./adb start-server
- Ensure that your Incredible is recognized by ADB
adb devices
Note: that you do not need to download any drivers for Linux. The phone is already supported.
Step 2: Preparing The Phone
- Verify that you have an SD Card installed with at least 2Gb free space. If the SD is smaller than 4Gb, make sure it is FAT32 formatted. Look at it on gParted to be sure.
- Boot the phone normally.
- Enable USB Debugging (Settings > Applications > Development).
- Enable Unknown Sources (Settings > Applications at the top).
- Enable USB “Ask Me” mode (Settings > Connect to PC).
- Plug in the USB cable and choose Charge Only on the phone.
Step 3: Rooting The Phone
sudo ~/Desktop/reflash
(if this does not work and unrEVOked sits there not doing anything, open Nautilus with root and double-click the file)
If you did everything right, and if your phone is a stock 2.2 Incredible, Reflash will come up and start the rooting process.
Be patient! The process involves several (4) reboots and some long periods of apparent inactivity. Let it go. Wait for at least 5 minutes before deciding it has become stuck.
How to know it worked:
Once the Reflash process completes (5 or so minutes), unplug the USB and reboot the phone. It will look normal. Open the App tray and look for the Superuser app. If you open Superuser it will be blank, that’s normal. For final confirmation, reboot the phone into HBOOT (volume down + power) and see if it says S-OFF at the top. If so, you’re rooted!
Step 4: Backing up the phone
Now that you’re rooted and in HBOOT, it’s time to do a complete backup of the phone (a.k.a. Nandroid backup). DO THIS NOW!
- In HBOOT, using the volume buttons move to RECOVERY and press the Power button. The phone will appear to reboot but it will end up in the ClockWorkMod recovery screen. From now on use the trackball on the Incredible (click to select).
- Move to Backup and Recovery, then select. This will show the Backup and Recovery menu.
- Move to Backup
- Select to start the backup.
- When the backup completes (several minutes), press the power button to return to the main ClockWorkMod menu
Select Reboot System, go.
When the phone boots to its normal mode, you’re done! Now you can enjoy the benefits of root. 🙂

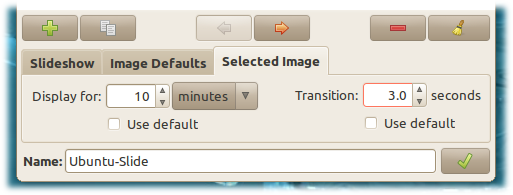
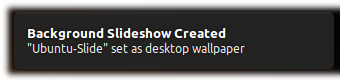

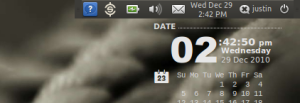
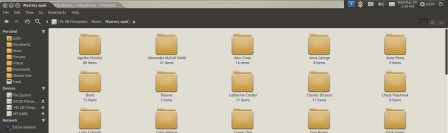
 Want better flash performance in Ubuntu? OMG! Ubuntu reader Eduardo got in touch to share a nifty hack to get just that.
Want better flash performance in Ubuntu? OMG! Ubuntu reader Eduardo got in touch to share a nifty hack to get just that.














